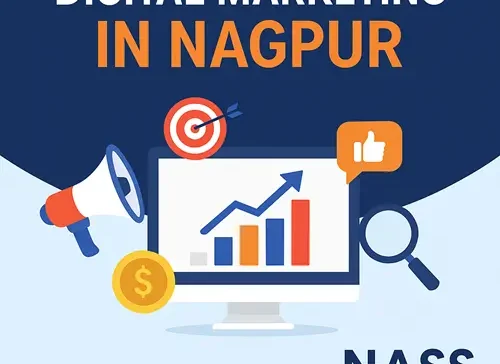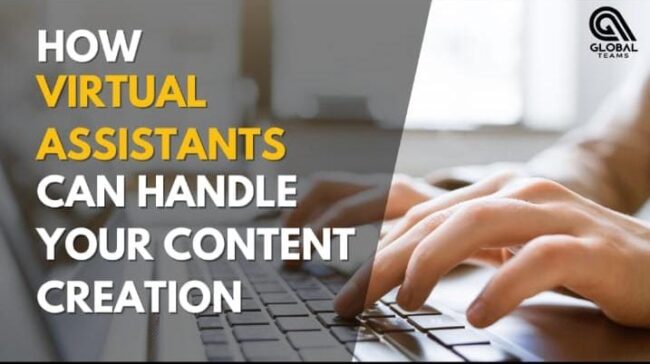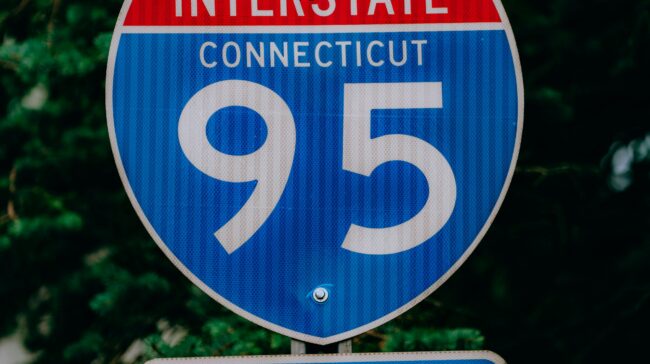
Summary:
how to convert nsf file to pst PST files offer better accessibility, supports easy backup, and can be shared easily with others. This is why most users prefer Outlook PST files over Lotus Notes NSF files. This guide will provide a thorough understanding of how you can convert NSF files to PST. You can use the manual methods to make this shift, however, if you don’t find these methods feasible, proceed with Recovery fix for Lotus Notes to Outlook.
NSF file is a complex structure used by
Lotus Notes to store and manage emails, calendars, collaboration tools, etc. On the other hand, Outlook uses a single PST file to store emails, calendar schedules, tasks, notes, etc., in a hierarchal structure that facilitates easy access and better email management for its users.
Furthermore, it provides several features along with cost-effectiveness and integration with Office 365 that encourage users to choose Outlook email clients over the other email clients. To access your essential NSF file in Outlook, you need to convert NSF files to Outlook PST.
In this article, we will help you with a step-by-step process of manual method to convert NSF file to Outlook PST along with the need for this conversion.
Note: Lotus Notes or IBM Notes is now referred to as HCL Notes.
Why do users need to convert NSF files to PST?
- Simple yet intuitive UI in comparison with Lotus Notes.
- Allows installation of third-party plug-ins.
- Outlook provides offline accessibility to user mailboxes.
- Offers the ability to manage multiple email accounts.
- Integrated with Microsoft Suite (MS Excel, Word, etc.), which is not available in Lotus Notes.
- Provides data management tools and data archiving for managing massive data volumes.
- Microsoft introduces new features almost with every Outlook update.
- Outlook requires low maintenance costs.
- Email management is relatively easy in Outlook.
Manual method to convert NSF files to Outlook PST
The manual conversion of Lotus Notes to Outlook is divided into two parts. It’s not possible to convert the NSF file directly to PST format. Therefore, first, we’ll do NSF to CSV conversion and then CSV to PST file conversion. Follow all the steps to convert your NSF files into Outlook PST successfully.
Export NSF files to CSV file format
- Open Lotus Notes, select the NSF database file which you wish to convert to PST and tap on Open.
- Click on File > select Export…
- Inside the Save As window, choose a path.
Note: Assign a name to the file, click on the drop-down and select Comma Separated Values > tap on Export. - In the wizard, choose the options from How much to export, Export Character Set, and Detail to Incorporate.
- Click OK, and you have your Lotus Notes emails in a .csv file.
- With the completion of this step, you’ve exported NSF data file data into a CSV format file.
Import CSV file to PST
In this part of the conversion, we’ll import the CSV file we exported in the previous stage to Microsoft Outlook.
- Open Microsoft Outlook and tap on the File option.
- Click on Open & Export> Import/Export.
- Select Import from another program or file and proceed to Next.
- Choose Comma Separated Values (Windows) and then hit Next.
- Click on Browse… to select CSV file and tap on Next.
- Select the mailbox folder where you want to save the file imported and then click Next.
Note: Select the required option, under the Options section to deal with duplicate items. - Select the checkbox from the Import a file dialog box. You can also map custom fields or change the destination, then proceed to Finish.
- With this, you’ve exported your NSF file into Outlook PST file format.
When you’re converting the files using manual methods, during NSF to CSV conversion, sometimes the file requires renaming. This is because it results in a file with no extension. It is not possible to expect complete accuracy from CSV files in mailbox items. This is why most administrators proceed with professional tools to convert the files.
Using an automated tool to convert NSF files to Outlook PST
You can easily convert your NSF files to Outlook PST with the help of the manual method, as mentioned earlier. However, the manual solution has certain limitations, such as the risk of data loss, slow conversion speed, inability to apply filters during conversion, and export of NSF files to Outlook PST. To eliminate these limitations, use Recoveryfix for Lotus Notes to Outlook tool. It offers features such as Lotus Notes and Domino Mailbox conversion to PST, Export in one cycle, full support for UNICODE characters, Export to PST and Exchange, maintenance of original text format, and more.
Follow all the given steps to convert NSF files to Outlook PST with ease using this tool.
- Open the application and select the Local NSF file(s) option, then click Next.
Note: If you want to select the NSF file from Domino Server, and select the other available option.
Note: If you want to select NSF file from Domino Server then select the other available option. - Click on Browse… to select the NSF file and tap on Next.
Note: You can select single or multiple files for conversion. - Preview the content of your NSF files, tick all the folders> tap on Next.
- Choose the PST File option from Select Output Type and hit Next.
Note: Select Exchange Server in case, if you want to export the NSF file data directly to Exchange. - Browse to select the PST Folder path and assign a name to the PST file. Click on the drop-down and choose Low Speed, to maintain Rich Text Format (RTF), then hit OK.
- Make sure that you close all MS Outlook instances before the tool execute NSF file conversion and export> tap on OK.
- Wait for the process to complete.
Note: In case you wish to change or correct something that went wrong, you can use the Stop button to halt the process. - You can see the location of your saved PST file, then click OK.
You’ve successfully converted the Lotus Notes database file and exported it to an Outlook PST file.